

But what if you want to give a little more space to that upper right terminal? Easy. You should now have two terminals in the top pane and one in the bottom. Right-click in the upper terminal and select Split Vertically Right-click in the terminal window and select Split Horizontally Let’s say you want Terminator displaying the same layout as you see in Figure 3. Once installed, you can run the app from either your desktop menu or with the command terminator.
#Guake 3 install
Terminator is also available from the standard repository and can be installed with the command sudo apt-get install -y terminator. This means, from a single window, you can set up a terminal for each of your tasks ( Figure 3 ).įigure 3: Terminator running three terminals, each for a different task. Terminator allows you to open a terminal window and then split it (horizontally and vertically) into as many terminals as you need. That’s where terminal emulators like Terminator come into play. This can sometimes be a logistical and confusing nightmare. If you’re a system admin, network admin, or a developer, you probably live with multiple terminals open. Once running, to call up my terminal, all I have to do is hit F12. For example: In Elementary OS Freya, I go to System Settings > Applications > Startup and add Guake to the list of apps to start at login. Because of this, you will have to make use of your desktop’s startup applications tool to ensure Guake is running at login (otherwise the hotkey will not work). One thing you will not find is the ability to auto-start Guake at login. From within the Guake properties window ( Figure 2 ), you can set a number of options.įigure 2: The Guake properties window allows you configure the app to your liking. You can configure Guake from with the Guake properties app (it can be found in your desktop menu) or by issuing the command guake-prefs. To call up the terminal overlay, hit the hotkey (by default this is F12) and you’re ready to work. When you run the command, you should get a desktop notification that Guake is running. To start up Guake, either find the Guake entry in your desktop menu or issue the command guake. Once installed, you must run the Guake application before you can call the terminal with the hot key. Issue the command sudo apt-get install -y guake and the app and its dependencies will be added to your system. Installing Guake can be done from standard repositories. With the simple click of a hot key, the Guake terminal will drop down from the top of the window (as an overlay), ready to use ( Figure 1 ). The primary reason for this is that I use the terminal quite a bit throughout the day and don’t want to have to clutter up an already cluttered dock with yet another tool. I’ll be demonstrating these terminals on Elementary OS Freya and Ubuntu 16.04. With that said, let’s take a look at some really cool (and unique) examples of the Linux terminal window.
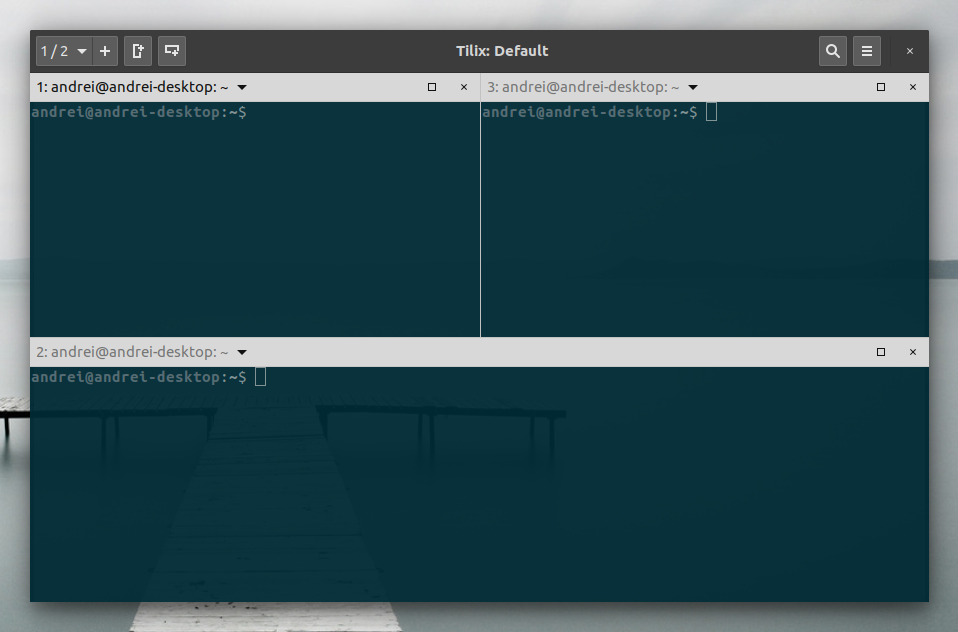
What they do is create a windowed terminal environment (so you don’t have to log out of your desktop and work from within a real terminal). Technically speaking, these are actually terminal emulators. If you’re looking for a far more efficient interaction with your terminal and OS, or you’re looking for more flexibility with your terminal, one of these will certainly fit your needs. Those are the terminals I want to highlight today-the ones that offer more than just the ability to enter a command. New and seasoned users alike can work with the platform and never touch the command line or terminal.īut, on the off-chance you do want to take advantage of the power that is the command line, it’s good to know there are numerous options available, some of which offer unique takes on the task. The command line was a part of your daily interaction with the open source platform and that was that. When I first started on my journey with Linux, back in the late 1990s, there was one inevitability: the terminal.


 0 kommentar(er)
0 kommentar(er)
